易上手的重装系统详细教程,毫不夸张电脑小白也照样能看懂学会!
一台正常可以正常使用的电脑,不仅要有完整的硬件,而且还得要有完整的软件。硬件指的就是抓得着的看得见的,如处理器、显卡等;软件指的是看得见抓不着的,如电脑系统。在我们使用电脑的过程中,总会遇到电脑的硬件或者软件出现故障的情况,对于硬件故障,我们通常都是先维修,修不好就会直接更换;而电脑软件出现了问题,我们通常都会将电脑重装系统。现在的电脑硬件,质量都非常好,不会轻易损坏,更多遇到的是软件损坏。关于电脑重做系统,很多朋友可能并不知道该如何下手,尤其是对于电脑小白来说,更是无从下手,为了让大家学会重装系统,下面将电脑重装系统的详细过程分享给大家,如下:
第一步:首先我们准备好系统启动U盘与要装的电脑系统,U盘容量起步8G以上,这次给大家展示的是Windows10的安装过程。
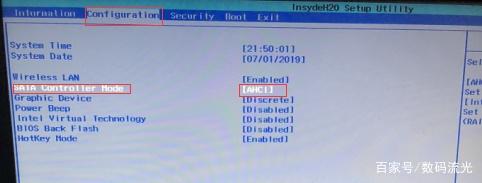
AHCI
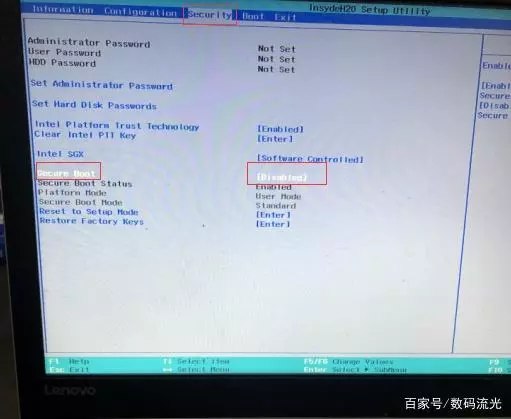
安全引导控制
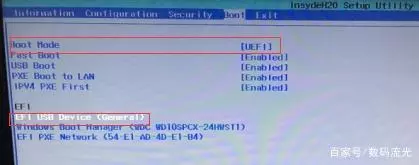
启动顺序
第二步:把启动U盘插进要做系统的电脑USB插孔上,然后将电脑开机按Fn+F2进电脑BIOS,首先我们设置硬盘格式,Configuration/SATA Controller Mode/AHCI;接下来设置安全控制引导,Secuyity/Secure Boot/Disabled;最后一项设置Boot,Boot Mode/UEFI,然后第一启动顺序改为USB启动,然后再按F10保存退出就可以了。

分区设置

选择拷贝系统
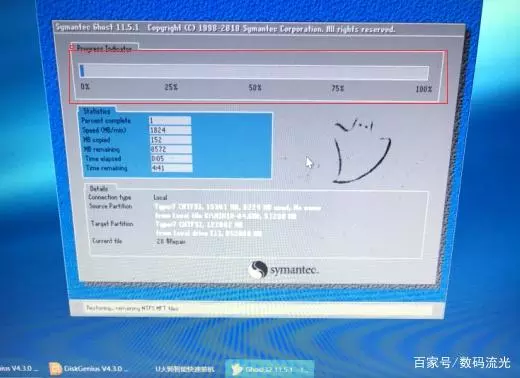
拷贝系统过程
第三步:此时电脑会进入PE系统,我们在PE系统首先给电脑的硬盘进行分区,分区的时候需要注意的是,硬盘的格式要与BIOS的boot设置一致,然后将硬盘分区与扇区4K对齐,再保存退出;接着拷贝系统到电脑,拷贝过程中我们等待提示拔出U盘。
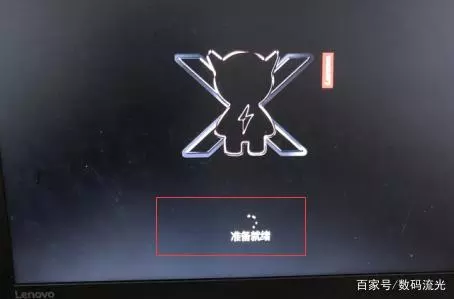
解压过程

解压完毕
第四步:拔出U盘后,等待系统解压完成,然后我们打开电脑设备管理器,检查电脑是否安装好电脑驱动,如果安装成功,电脑的系统就做好了,如果驱动未安装,我们重新安装驱动就可以了。
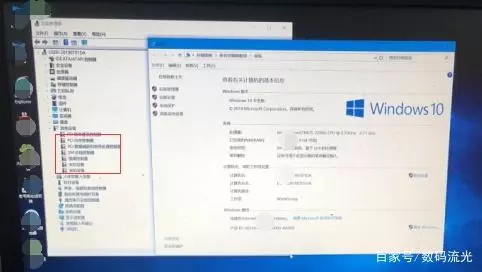
检查驱动是否安装成功
以上就是电脑安装系统的全部过程了,写的是笔记本电脑安装Windows10的过程,安装其它的电脑系统过程与之相似,大家可以作为参考。只要你按部就班,大胆仔细认真,小编相信就算你是电脑小白,你也照样可以给电脑重装系统。
温馨提示:电脑系统出现了问题表现有,电脑卡顿、加载程序无响应、桌面异常、开机蓝屏出现英文字母、开机黑屏出现英文字母等,当电脑出现类似的现象,我们都可以采取电脑重做系统来解决。








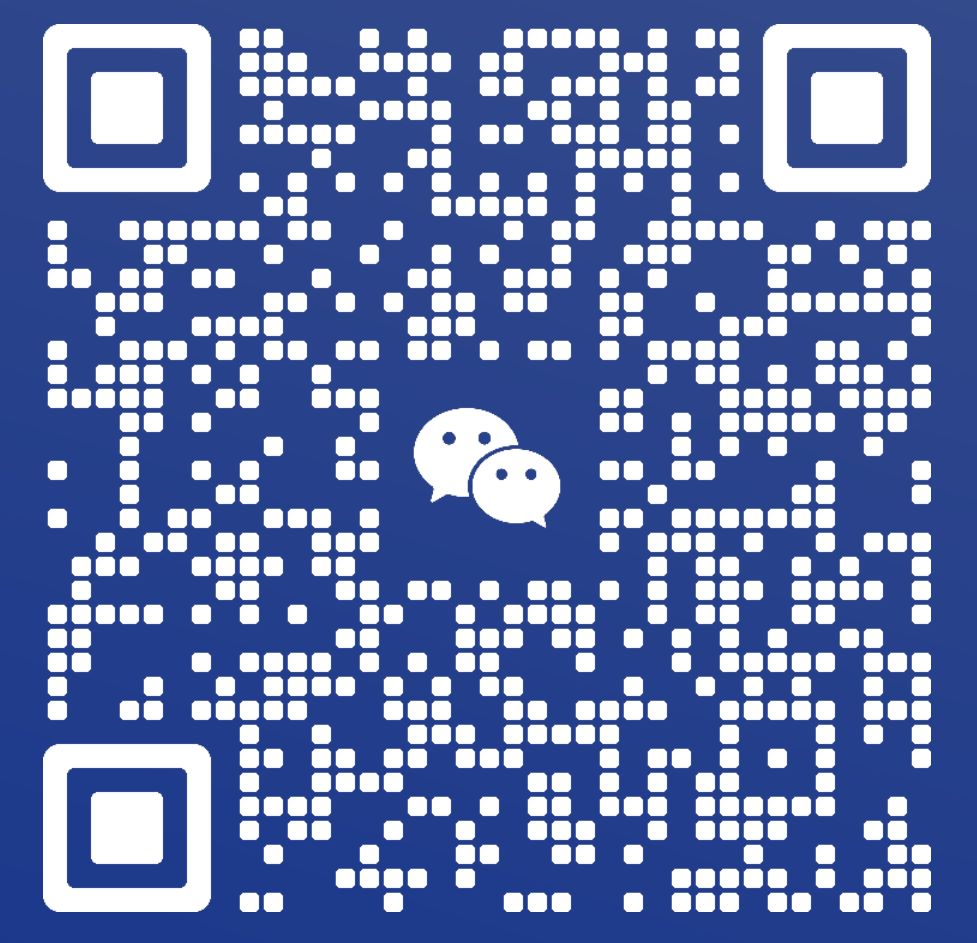
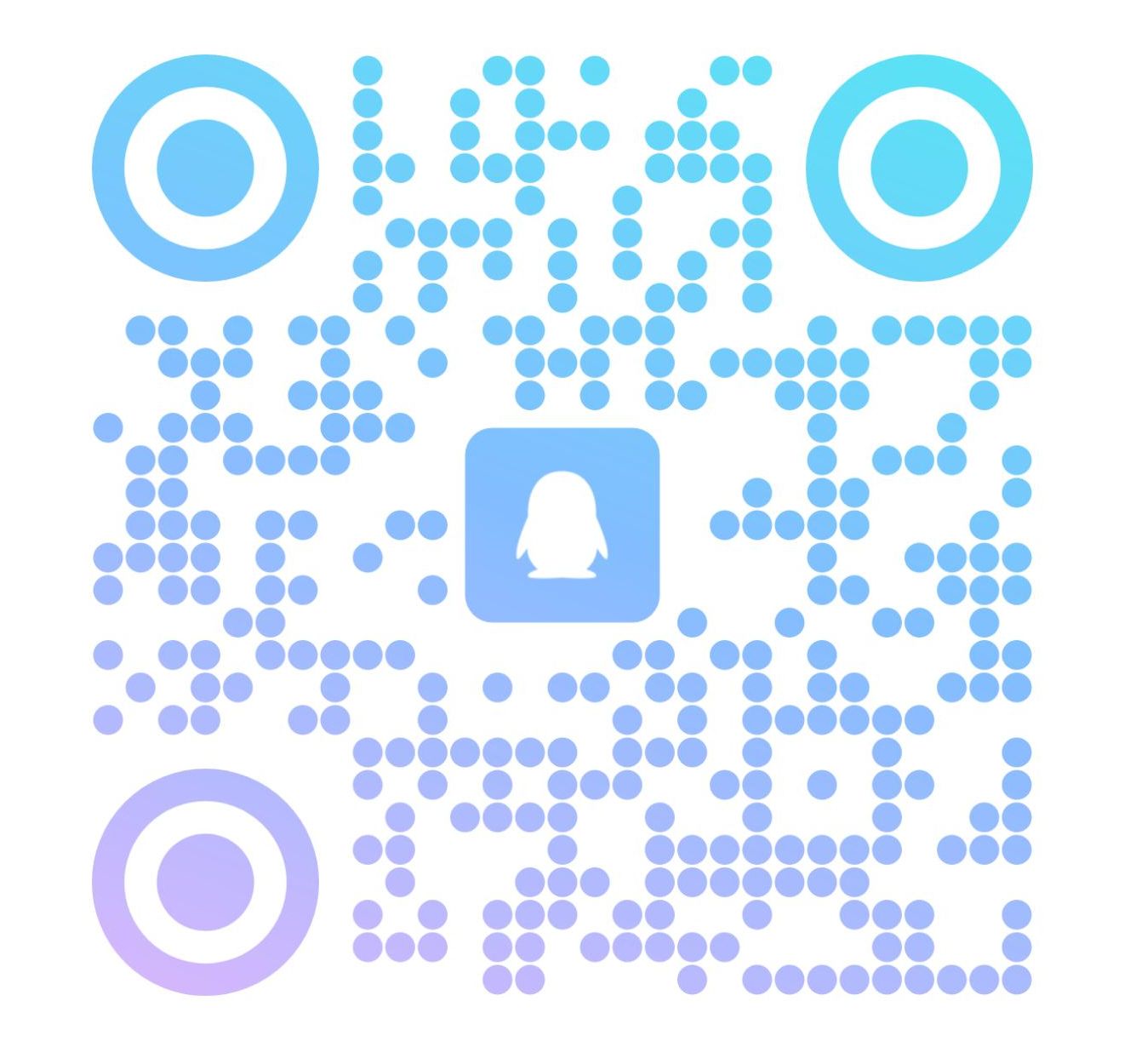
请登录后发表评论
注册
停留在世界边缘,与之惜别