ps融化字体效果怎么做?利用一些小技巧可以在PS里打造出文字的融化效果,ps小白可能还不太清楚操作的方法,今天,小编为大家带来了PS制作融化特效的艺术字体效果教程。感兴趣的朋友快来了解一下吧。
PS制作融化特效的艺术字体效果教程
我们先来看看效果图

具体步骤如下:
一,形状
1.新建画布,创建纯色画布和文字(#3dab9e)字体输出duia(字体:汉仪方叠体简)。

2.Ctrl+T旋转-45度,回车确定。
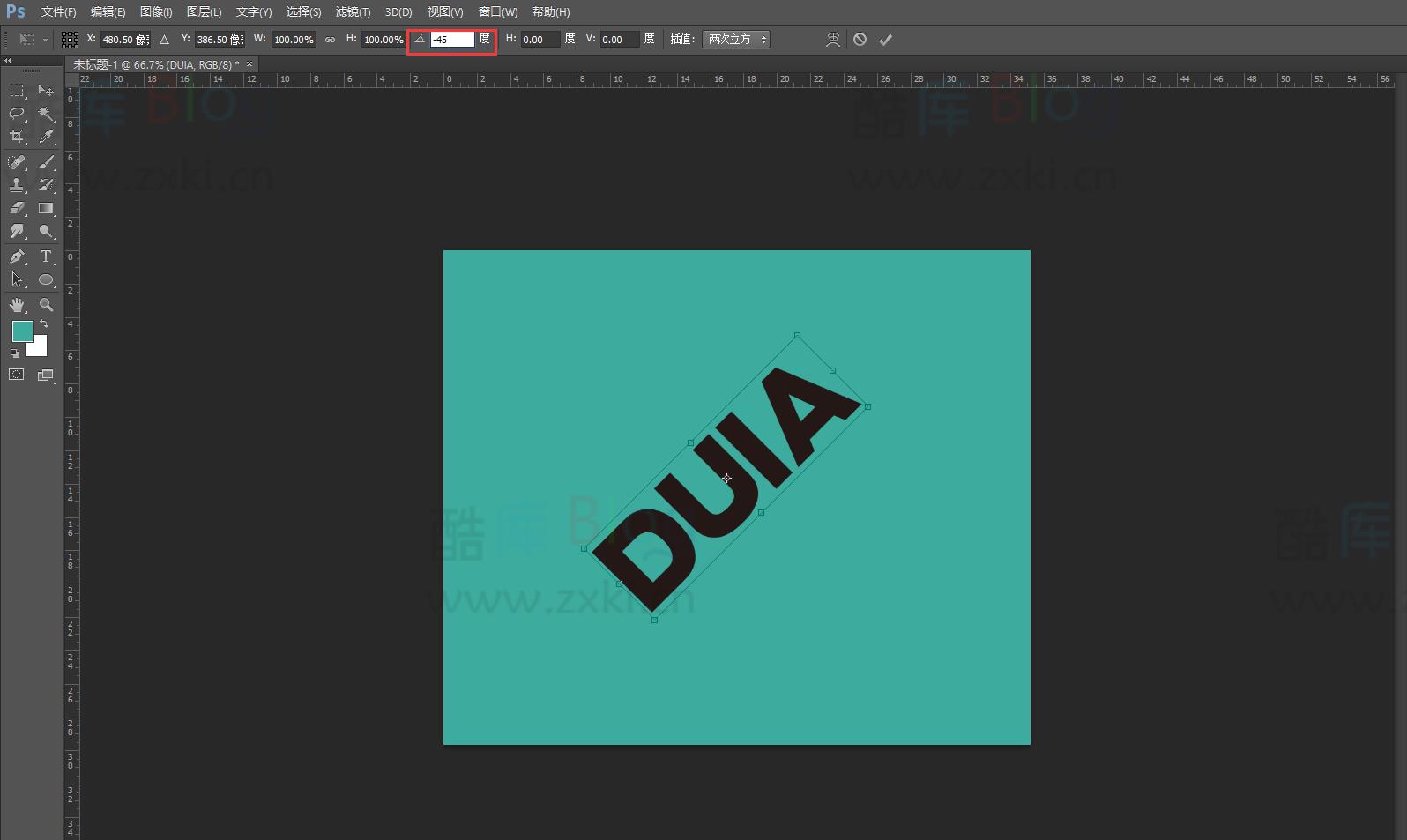
3.Ctrl+R调出标尺,绘制参考线,用圆角矩形工具,绘制几个大小不一的圆角矩形,按照参考线的走向排练摆放。
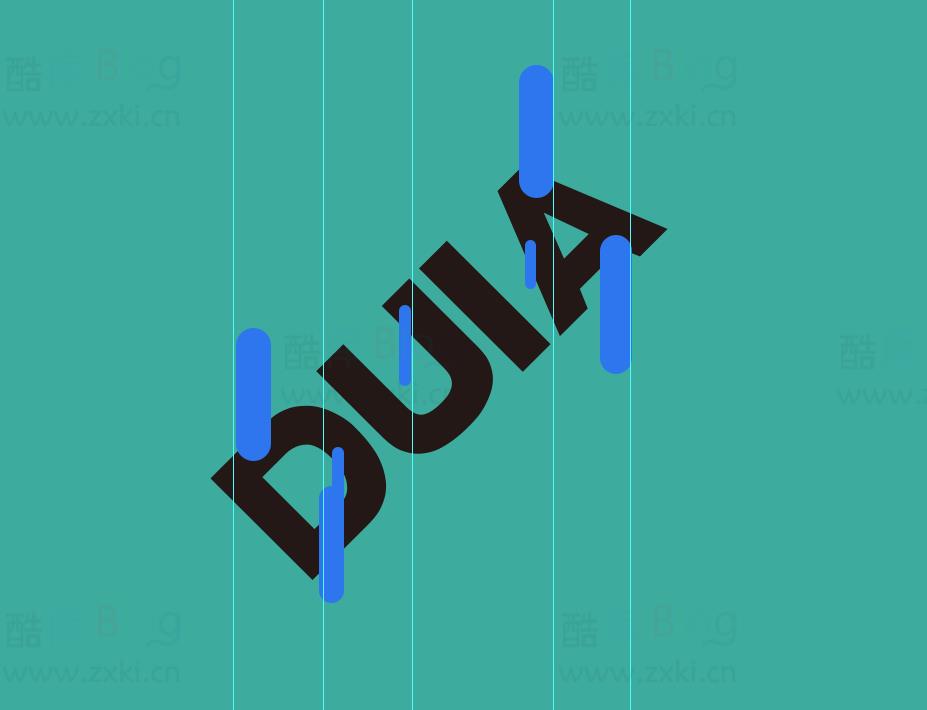
4.把所有绘制的圆角矩形ctrl+e合并成一个图层,颜色改成和字体一个颜色。
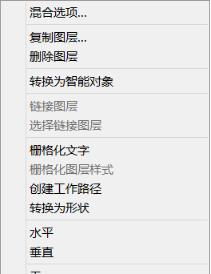
5.选中字体,鼠标右键点击转换为形状。之后和圆角矩形图层进行合并。

6.选择(路径选择工具)以后统称小黑工具,用小黑工具选中上面的所有圆角矩形,然后找到路径操作按钮(红框区域)选中减去顶层形状。
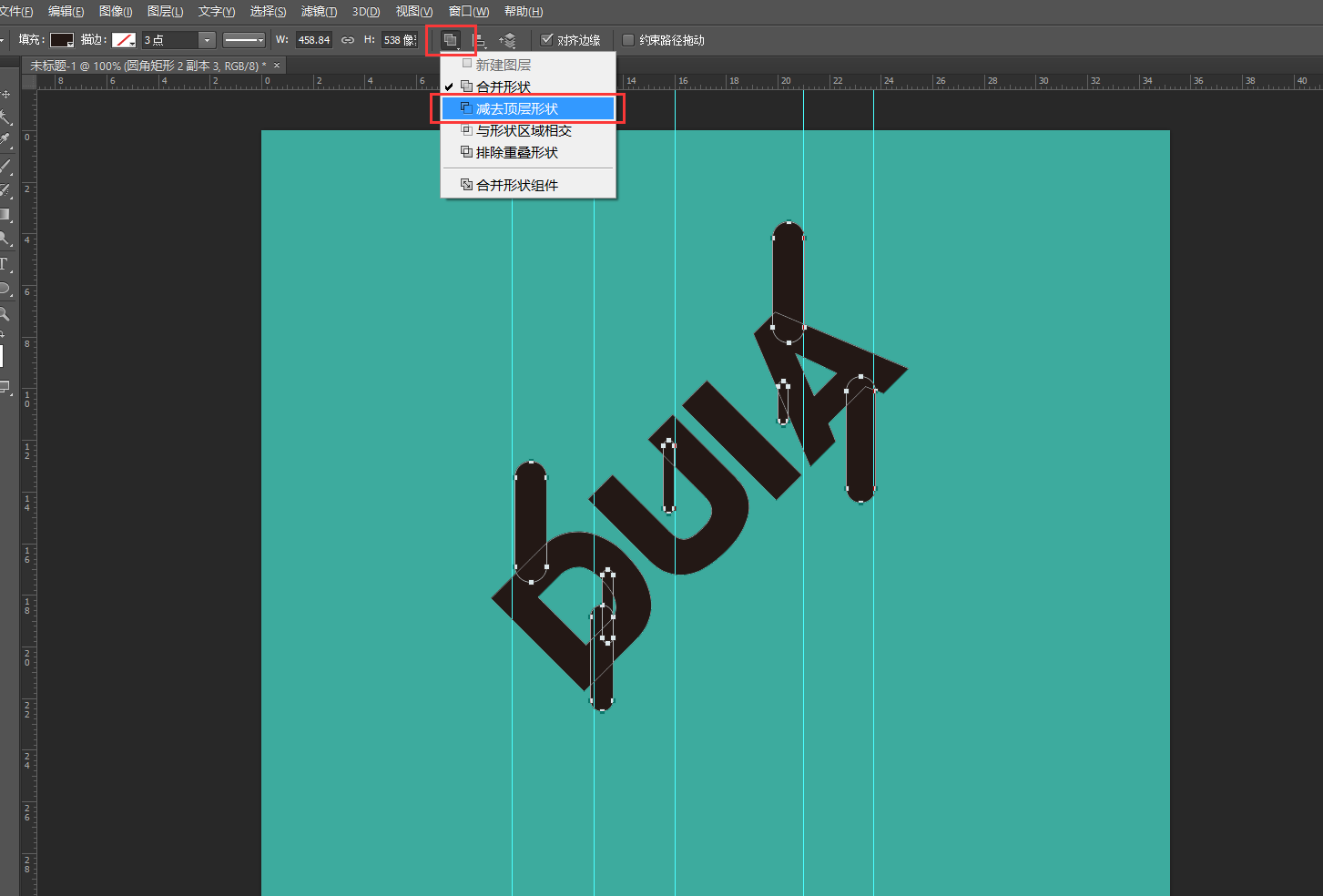
7.减去顶层形状之后的效果。

8.同样的方法,继续绘制圆角矩形,依照字体的缺口,方向做延伸。

9.完成之后颜色改成字体颜色,把所有黑色颜色的图层全部合并。

10.用椭圆工具绘制若干正圆进行点缀。然后进行合并图层。
二,图层样式
1.把合并好的新图层Ctrl+T旋转45度,颜色改成白色。

2.然后去图层样式里面添加阴影,以下数值仅供参考~!
这样就完成了
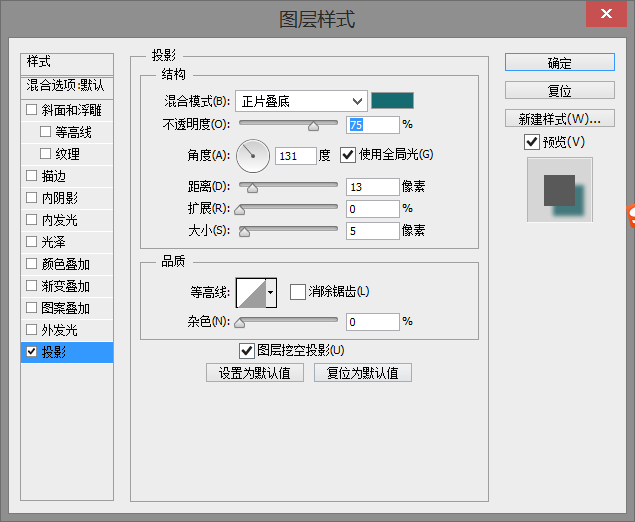








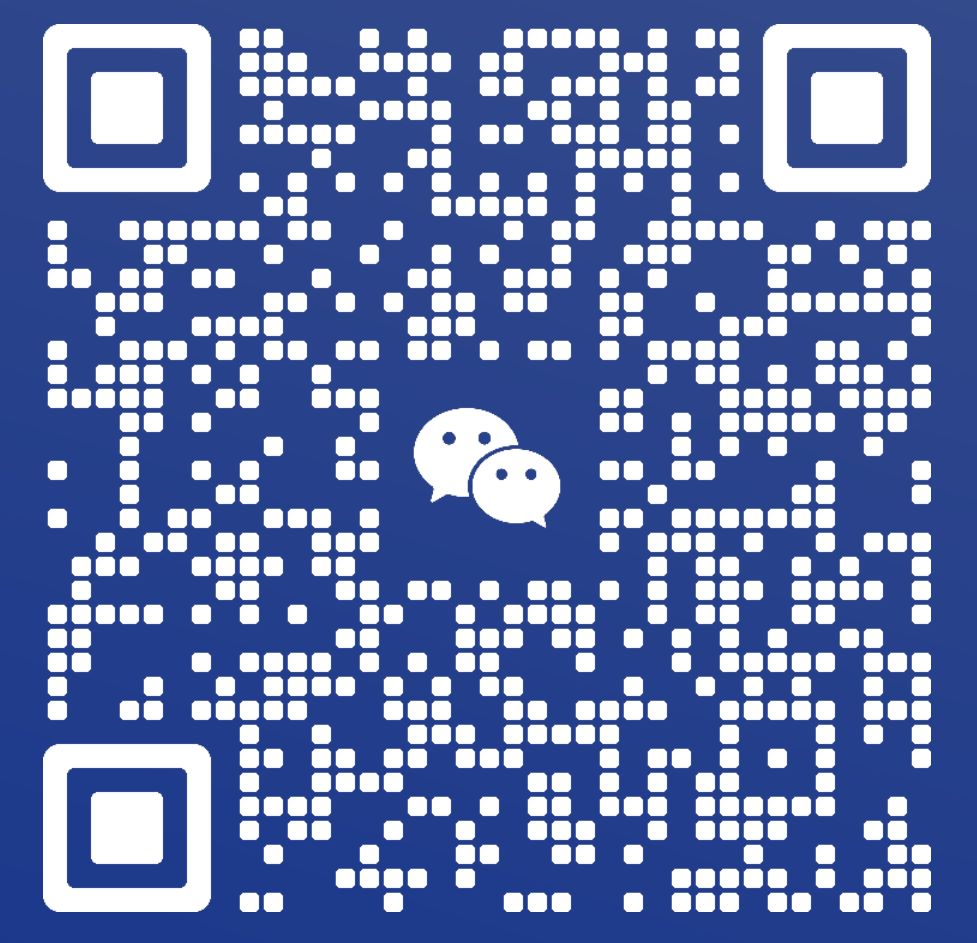
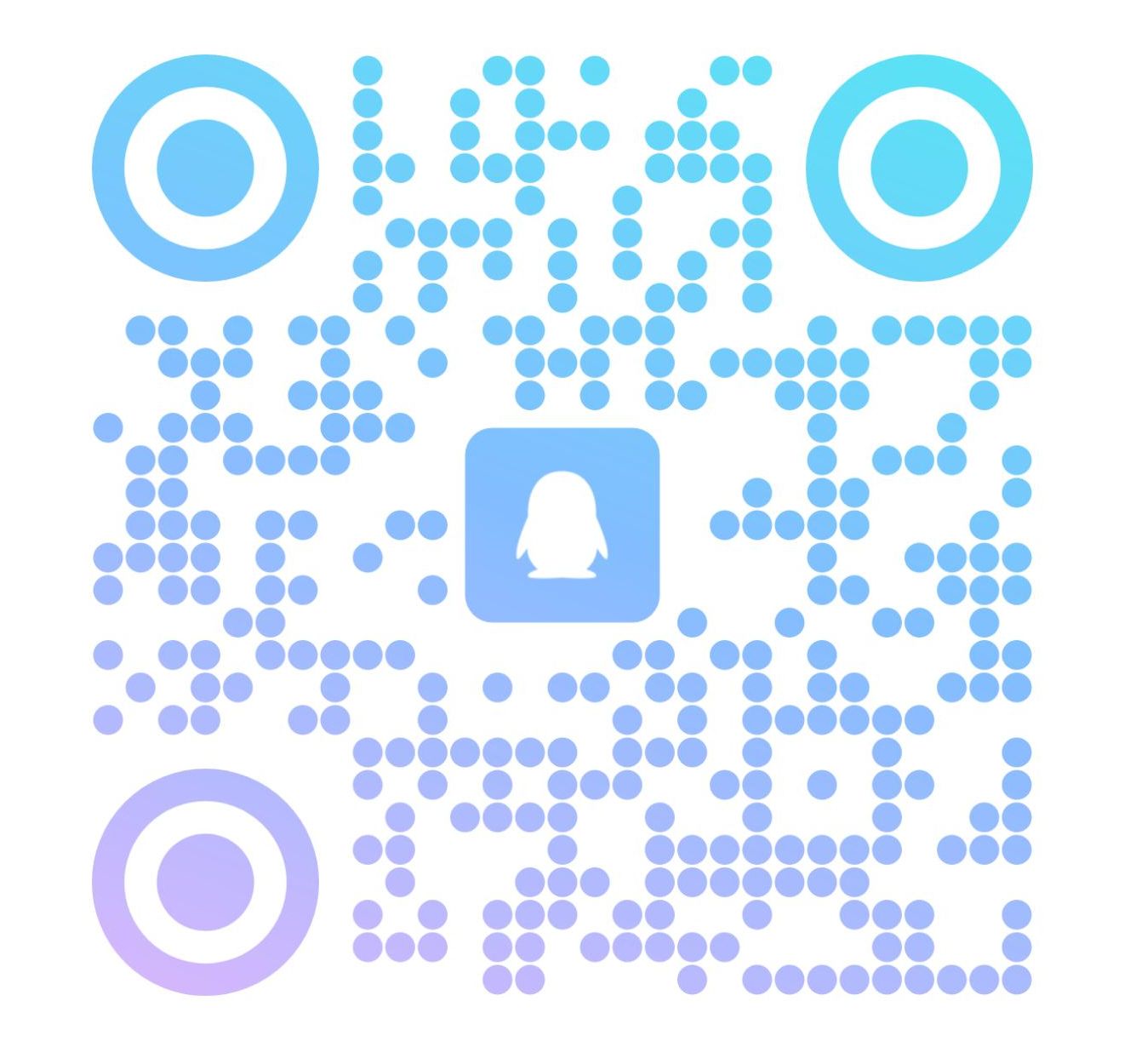
请登录后发表评论
注册
停留在世界边缘,与之惜别